

LIVESTAR Inc. All Rights Reserved
LIVESTAR Inc. All Rights Reserved




[PR]
配信アプリの中でも大手で、ライバーもリスナーもとても多い17ライブ (イチナナ) 。
配信アプリといえば、スマホに向かって配信したり、コメントをするイメージをお持ちの方が多いと思いますが、
17LIVEにはPC版(ブラウザ版)が存在すると耳にしたことがある人もいるのではないでしょうか?
今回の記事では、PC版の17LIVEは本当にあるのか、あるとしたらどうすれば利用できるのかなど、どこよりも詳しく、わかりやすく解説していきます!
全世界4億ダウンロード突破、150か国で利用されている「BIGO LIVE」は ユーザーの多さと多種多様な配信で、見飽きないことが魅力的なライブ配信アプリです。
顔出し配信はもちろん、ラジオ配信やゲーム配信もスマホ1つで配信可能。 ぜひダウンロードして、世界各国のさまざまな人と繋がりましょう!
私達LIVESTARは、累計3,000名以上のライバーのマネジメントを行ってきた、エイベックス・グループ傘下のライバー事務所です。
LIVESTARの所属ライバーになってみたい!という方は、以下のボタンから友達登録の後、応募をお願いいたします!
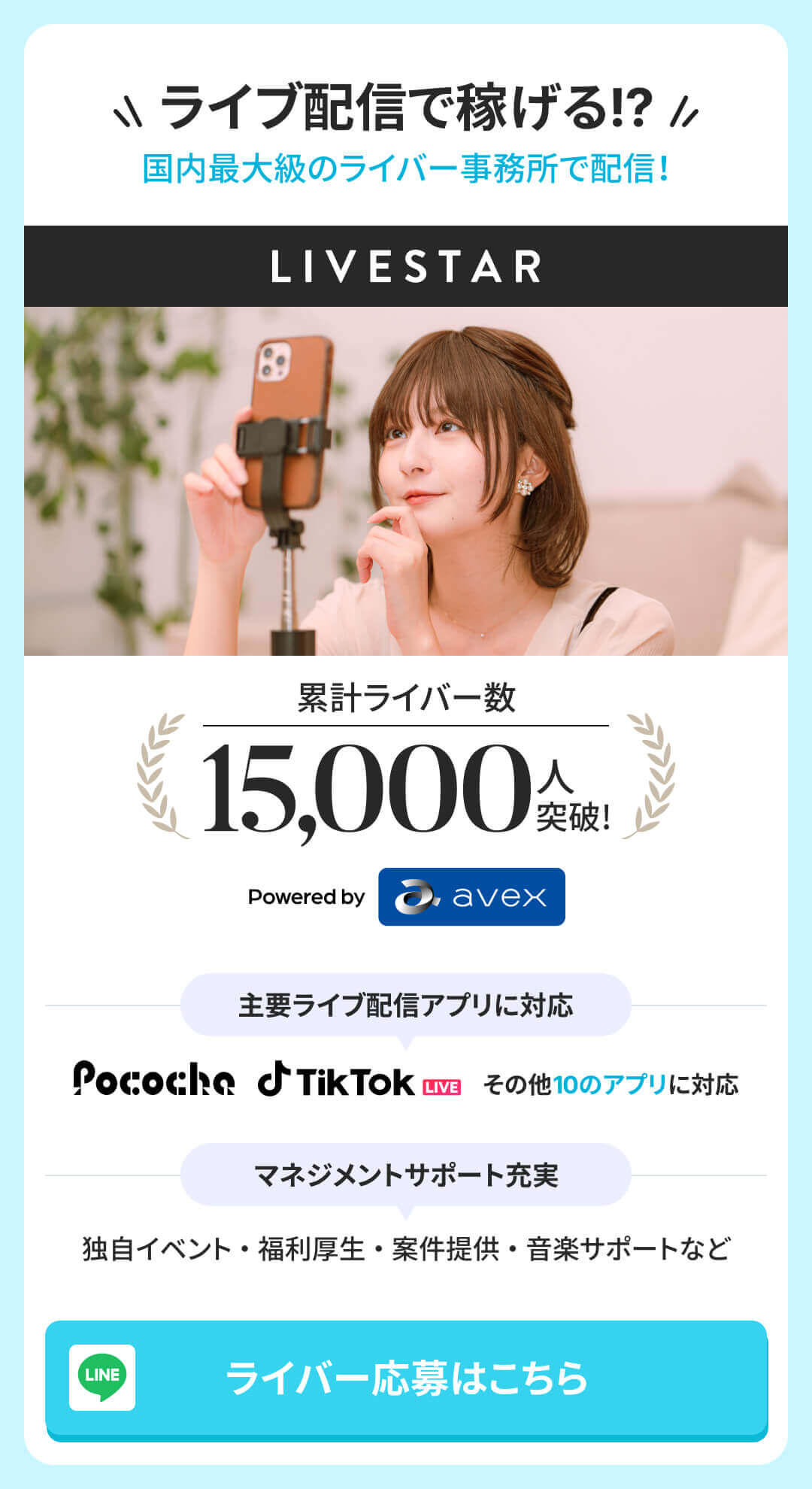
目次
結論から言うと、PCでも17LIVEは使えます!!
しかし視聴するのと配信するのとでは条件が異なったり、機能に制限があったりします。
今回の記事では、
などの疑問にお答えしていきます!
17LIVEの 公式ライバーになればパソコンで配信ができます。逆にいえば、公式ライバーにならないとパソコンで配信はできません。

17ライブ (イチナナ) の公式ライバーとは、認証ライバーとも呼ばれていて、イチナナの運営に選ばれたライバー、もしくはイチナナ公式パートナーに選ばれた事務所に所属するライバーのことをいいます。
イチナナ公式パートナーに選ばれた事務所とは、イチナナが信頼できる事務所として、公式にパートナー契約を結んだライバー育成事務所のことです。
公式ライバーに認証されれば、PCで配信することができます!
スマホでは画面とカメラが一体となっていますが、PC配信の場合は外付けのものを使えば、画面とカメラと切り離してセットすることができます。
そのため画面の位置を気にせず、一番写りのいい角度にカメラをセットすることができます。

iPhoneなどのスマホで長時間配信していると、端末が熱くなって固まってしまったり、WIFIが不安定になって途切れてしまったりといったことがよく起こります。
しかしパソコンで配信を行えば発熱によるフリーズなどの心配はありませんし、有線ランを使えばWIFIが途切れる心配もありません。
安心して何時間でも配信を行うことができます。
PC配信にはOBSというものを使いますが、OBSには配信画面を加工する様々な機能があります。
ゲーム実況や絵を描く作業風景、動画共有など、配信の幅がぐんと広がります。
また画面を華やかにする加工などもできるので、視聴者により楽しんでもらうことができます!
先ほど、配信は公式ライバーでないとできないと言いましたが、PCでの視聴は誰でも可能です!
👇こちらの、17LIVE公式サイトのリンクから誰でもPCで視聴することが可能です!
まずは公式ライバーになりましょう!
公式のライバー募集ページより応募するか、またはパートナー契約のある事務所に応募しましょう。

どちらの場合でも全員が公式ライバーとして認証されるわけではないので、ご注意下さい!
公式ライバーではない一般ライバーは、、「マイチャンネル」で過去の投稿とプロフィールを確認できます。
しかし、PCサイトからは、投稿やプロフィールを編集することもできず、かなり用途は限られています。
それでは、ここから認証ライバーのパソコンでの配信の方法を解説していきます!
OBSというソフトをダウンロードして行います。以下イチナナの公式発表をもとに解説していきます。
【公式サイトからダウンロード】
①windowsマークをクリック
②「 Download Installer」をクリックしてダウンロードを開始
③ダウンロードしたファイルをダブルクリックし、OBS Studio Setupが起動します。
④「Next」→「I agree」→「Next」→「Install」の順番でクリック。
少し待てばインストールが終わるので「 Finish」で完了です。
次は、OBS Studio設定を行います。配信画面、画面サイズ、カメラ、OBS出力の設定を行いましょう。
一度設定すれば、次回以降は「シーンの選択」のみで配信できるので、再度設定する必要はありません。
配信を開始するときの方法を最後にご説明します!
➀17LIVEにアクセスし、ログインしたら、マイページ右上から「ライブ配信設定」をクリック
➁通常のアプリで配信するときと同じように、配信タイトル・タグ・イベントを記入します。
➂その後は「URL作成」をキーの発行を行います。※キーの発行は毎回行ってください。
➃PCから配信できるように設定するため、OBSにキーを設定します。
OBS Studioの「配信開始」をクリックした後、17LIVEの「配信開始」をクリックして配信が開始します!!
配信を終了する場合は、17LIVE(イチナナ)とOBS Studioの両方で「配信終了」をクリックします。これで正常に配信が終了します。
ここまでの流れはこちらに詳しく載っているので、不明な点がある方はご覧ください。
PCでこちらのブラウザ版17LIVEに入ればログインなしでも視聴することができます。
興味のあるライバーをクリックして部屋に入りましょう!
基本的に上記のURLからアクセスすれば簡単に視聴できますが、Google chromeやFireFox, Microsoft Edgeなどのオープンソースのブラウザでないとサイトを現在では正常に開くことができません。
回線の安定性などを考慮すると、Google chromeからアクセスすることをおすすめします。

ウェブページからのアクセスでは、混雑する時間帯などでは回線が重くなることがあります。
一切の遅れをなしに楽しみたい方は、アプリ版を利用されるのがいいかもしれません。

パソコンから17 LIVEを見てみると、スマホとは若干表示される画面が異なります。
例えば、スマホだと画面下半分にコメントが流れる形になりますが、パソコンだと画面の右側にコメントが流れるようになっています。
スマホで見慣れている場合は、やや違和感があるかもしれません。
パソコンから視聴する場合は、アカウントの作成なしで、ウェブサイトに入るだけで気軽に視聴を開始できます。
アプリでは、インストールした後に17LIVEを見るためにはアカウント登録しなければいけません。しかしウェブからであればその必要はないので、お試しで視聴してみたい方などはまずはウェブから見てみるといいでしょう。
アプリとは異なり、PC版では台湾・アメリカ・マレーシア・シンガポールなどのエリアごとにライバーを探すことが出来ます。
これはウェブ版にしかついていない機能なので、海外のライバーさんを見たいという方などはおすすめです!
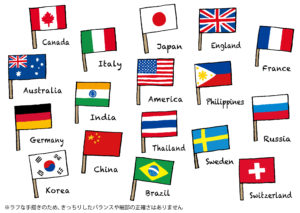
アプリ版を利用したことある人は、コメントのときや、アイテム使用などで画面が見えなかったり、間違えてタップしてしまったなどという経験があると思います。
ですがPC版ではライバーのうつる画面とコメントアイテムの欄は別なので今までのような心配はありません!
実はあまり知られていませんが、ウェブ版の方がコインが少しお得に購入できます。
具体的には、アプリでは120円で330コインが手に入るの対し、ウェブでは110円で345コインが手に入ります。
また、一回で購入できるコイン量も異なるので、ウェブ版の方が融通が利きます!
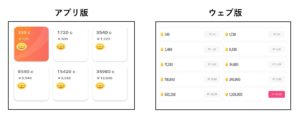
いかがでしたでしょうか。
今回は17LIVEのPCでの配信・視聴に関わることを解説しました。
繰り返しになりますがPCでの配信は公式の認証ライバーしかできません。
などの理由があり、PCでの配信をしたい場合は公式のライバー募集から応募するか、パートナー契約のある事務所に応募しましょう!
一方、配信の視聴に関しては誰でもPCからできますので
という方は、注意点に気を付けながらどんどんウェブ版を利用していきましょう!
私達LIVESTARは、2018年6月の創業から約2年間で3,000名を超えるライバーのマネジメントを行ってきていて、
過去にPocochaで月間1位を獲得するライバーを輩出したこともあります!
2019年11月にはエイベックスグループの一員になり、グッズの物販やラジオ番組への出演など、更にサポートの幅を広げております。
LIVESTARの所属ライバーになってみたい!という方は、以下のボタンから友達登録の後、応募をお願いいたします!

※本ページはアフィリエイトプログラムによる収益を得ています。